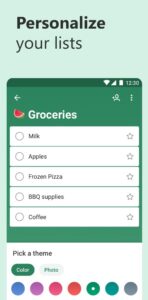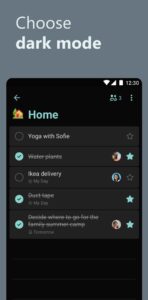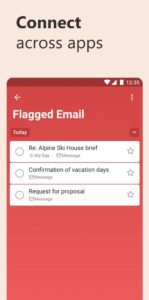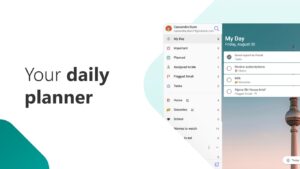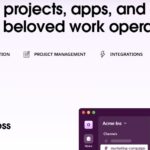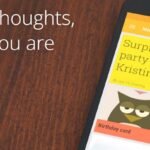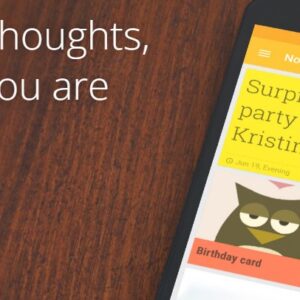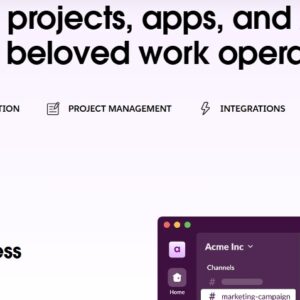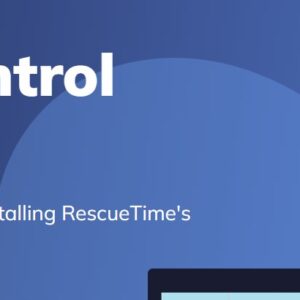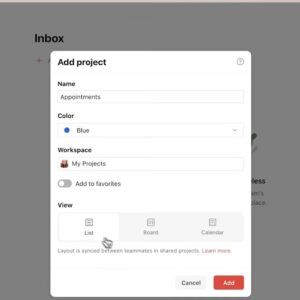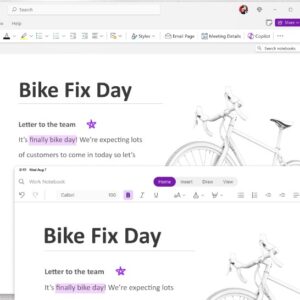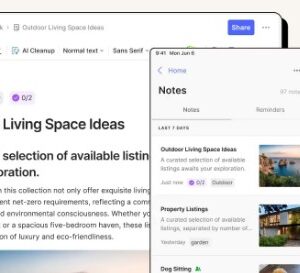Microsoft To Do is more than just a simple task list; it’s a versatile productivity tool that can help you stay on top of your tasks, keep projects organized, and ultimately manage your day-to-day life with ease. Whether you’re balancing personal chores, work responsibilities, or long-term goals, Microsoft To Do offers a range of features designed to keep you productive and focused. In this article, I’ll guide you through some expert strategies to help you make the most of Microsoft To Do, addressing common challenges and exploring solutions to keep your workflow smooth.
Making Microsoft To Do Work for You
Microsoft To Do is a powerful and flexible tool with a clean interface, making it a favorite among both beginners and experienced users alike. Here’s how you can maximize its features to solve common organizational issues.
�
1. Organize Tasks with Lists and Subtasks
Problem Solved: Managing multiple projects or areas of responsibility without getting overwhelmed.
Maximizing Microsoft To Do: Start by organizing your tasks into lists. Create separate lists for different areas of your life, such as “Work,” “Personal,” “Groceries,” or “Fitness.” Within each list, use subtasks to break down complex tasks into smaller, manageable steps. For example, if you’re working on a project, list out each step involved. This feature is excellent for handling multi-step tasks that need to be tracked at a granular level.
2. Utilize My Day for Focused Productivity
Problem Solved: Feeling overwhelmed by a long to-do list without knowing where to start.
Maximizing Microsoft To Do: My Day is a unique feature in Microsoft To Do that helps you focus on what needs to be done today, without distractions from future tasks. Each morning (or the night before), go through your lists and add specific tasks to My Day that you want to accomplish. By concentrating only on daily priorities, you’ll avoid decision fatigue and make measurable progress. At the end of the day, review what’s left to help you plan for tomorrow.
3. Set Reminders and Due Dates to Stay on Track
Problem Solved: Forgetting important tasks or deadlines due to a busy schedule.
Maximizing Microsoft To Do: Assign due dates to your tasks to ensure that deadlines are met. For tasks that require regular attention, set recurring reminders. For example, if you have a weekly meeting, set it to recur every week. You can also set time-based reminders to receive notifications at specific times of day, helping you stay on top of tasks without needing to constantly check your list.
4. Add Notes and Attachments for Context
Problem Solved: Losing track of essential information or needing to keep documents handy for certain tasks.
Maximizing Microsoft To Do: Each task in Microsoft To Do can include notes, which is perfect for capturing additional details, instructions, or reminders relevant to that specific task. For example, if you’re preparing for a meeting, add key discussion points in the notes section. Additionally, Microsoft To Do supports attachments, so you can add documents, images, or PDFs that are relevant to your task, giving you easy access to important files.
5. Integrate Microsoft To Do with Outlook for Seamless Workflow
Problem Solved: Balancing tasks between multiple platforms and losing track of priorities.
Maximizing Microsoft To Do: If you use Outlook, Microsoft To Do integrates seamlessly with your Outlook tasks, allowing you to sync tasks and reminders across both platforms. This integration is especially useful for professionals who manage emails and task lists concurrently, as you can turn important emails into tasks directly in To Do, ensuring nothing slips through the cracks.
6. Use Tags to Further Organize and Prioritize Tasks
Problem Solved: Needing a way to categorize tasks without over-complicating your lists.
Maximizing Microsoft To Do: While To Do doesn’t have a built-in tag system like some other tools, you can create your own system by using hashtags in task titles or notes. For example, add “#urgent” to time-sensitive tasks or “#meeting” to tasks related to an upcoming meeting. Searching by hashtag allows you to filter tasks based on these tags, providing a quick way to see all tasks of a specific type or priority.
7. Focus with Dark Mode and Simplify Notifications
Problem Solved: Distractions and eye strain that can interrupt focus.
Maximizing Microsoft To Do: For better concentration, use the dark mode feature, which reduces eye strain and is especially helpful during late-night work. Additionally, you can customize notifications to prevent frequent interruptions. Only enable essential notifications to stay focused on the work at hand without being distracted by every task update.
Screenshots
Advanced Tips for Power Users
Leverage Smart Lists: Microsoft To Do’s smart lists (like “Planned” and “Important”) automatically categorize tasks based on criteria like due dates and priorities. These lists are excellent for a quick overview of upcoming deadlines or high-priority tasks.
�
Break Large Projects into Smaller Lists: If you’re working on a big project with multiple components, consider creating a dedicated list for that project. For example, if you’re planning an event, you could create a list titled “Event Planning” and add subtasks or separate tasks for logistics, guest list, venue booking, etc.
�
Use Shortcuts for Quick Navigation: Speed up your workflow by learning a few keyboard shortcuts. For instance, using “Ctrl + D” marks a task as complete, and “Ctrl + L” creates a new list. These shortcuts make managing your tasks quicker, especially if you use To Do regularly.
�
Integrate with Microsoft Planner for Team Projects: If you work in a team and use Microsoft Planner, you can sync tasks between Planner and Microsoft To Do. This is ideal for situations where you need to manage both individual and collaborative tasks, giving you a unified view of all your responsibilities.
�
Review and Reflect Weekly: At the end of each week, review your completed tasks and analyze your productivity patterns. Identify any areas for improvement and adjust your approach accordingly. Microsoft To Do provides a great way to track personal progress and maintain a proactive approach to task management.
When Microsoft To Do Might Not Be the Best Fit
While Microsoft To Do is versatile and easy to use, it may not be suitable for every situation. Here are some cases where another tool might be more appropriate:
�
For Advanced Project Management: If you need to manage complex projects with timelines, dependencies, and multiple collaborators, consider tools like Asana, Trello, or Monday.com. Microsoft To Do is excellent for personal task management but lacks the depth for team-based project management.
�
For Comprehensive Note-Taking: Although To Do allows for brief notes, it’s not intended for extensive note-taking. For detailed notes and documents, OneNote or Evernote might be a better fit.
�
For High-Volume Task Management: If you’re handling hundreds of tasks at once, Microsoft To Do’s simple interface might feel limiting. In such cases, a more robust tool with filtering and sorting options, like ClickUp or Todoist, could be a better choice.
More similliar products
Getting the Most Out of Todoist: A Guide to Maximizing...
- November 27, 2024
- 8 Minutes
How to Get the Most Out of Microsoft To Do...
- December 11, 2024
- 8 Minutes
What You Can Do with Microsoft OneNote: A Comprehensive Guide
- November 25, 2024
- 6 Minutes
How to Get the Most Out of Slack: A Practical...
- December 1, 2024
- 7 Minutes
What You Can Do with Trello: How to Maximize Your...
- November 9, 2024
- 6 Minutes
Maximizing Your Productivity with RescueTime: A User-Centric Guide
- November 30, 2024
- 7 Minutes
Pros and Cons of Microsoft To Do
Pros:
User-Friendly and Intuitive: Simple interface that’s easy to navigate for beginners and experts alike.
Integration with Microsoft Ecosystem: Seamless integration with Outlook and other Microsoft tools.
My Day Feature for Focused Work: Encourages daily planning and prioritization.
Cross-Platform Accessibility: Available on desktop, mobile, and web for easy access anywhere.
Cons:
Limited Project Management Capabilities: Lacks features needed for managing complex, multi-user projects.
Basic Organizational Tools: No built-in tagging or advanced categorization options.
Not Ideal for Detailed Notes: Limited to brief notes, making it unsuitable for comprehensive documentation.
Video Tutorial: How YOU can use Microsoft To Do:
Conclusion
Microsoft To Do is an effective, no-frills tool that helps users stay organized and on top of their tasks. It excels at offering a clear and easy-to-use interface, allowing you to quickly capture to-dos, set reminders, and prioritize your day-to-day tasks. With thoughtful use of its features like My Day, smart lists, and reminders, Microsoft To Do can become an invaluable asset in your productivity toolkit. However, if you’re managing large-scale projects or need a more robust system, you may find certain limitations. Still, for personal and straightforward task management, Microsoft To Do is hard to beat.